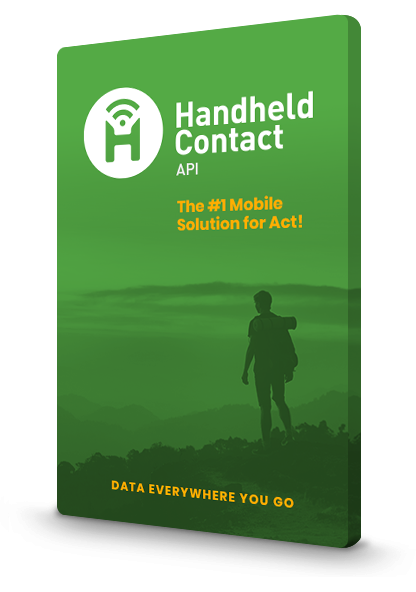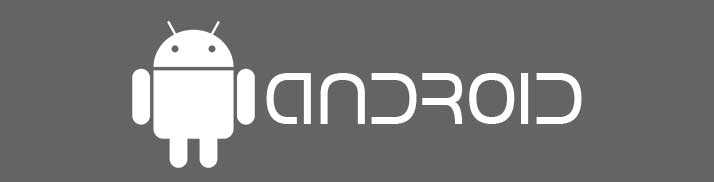How do I setup
Handheld
Contact API?
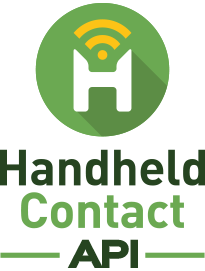
This article will explain how to setup the new Handheld Contact API software.
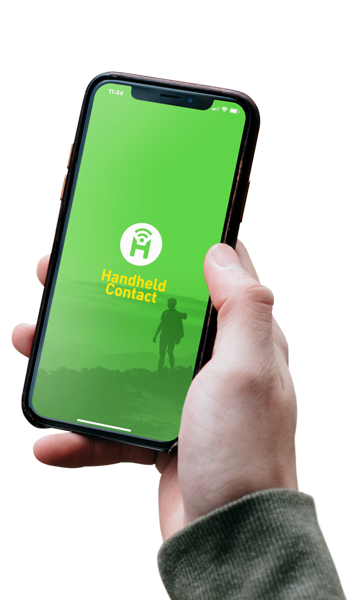
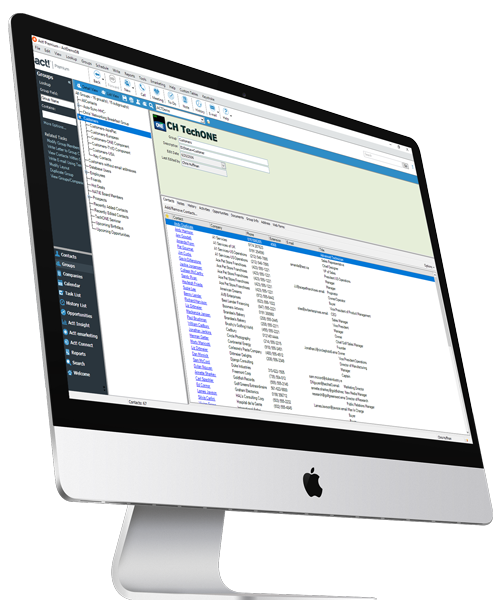
1. Handheld Contact API will synchronize using Act! Groups. NOTE: ONLY 1 GROUP CAN BE SELECTED TO SYNC WITH. Therefore, it is best to create this Group in advance. For more information and assistance with Groups, please CLICK HERE.
Open Safari on the iOS device and visit: www.handheldcontact.com/api
The Apple App Store will automatically launch. Select ‘GET’ to download the software. Enter your Apple iD credentials if prompted.
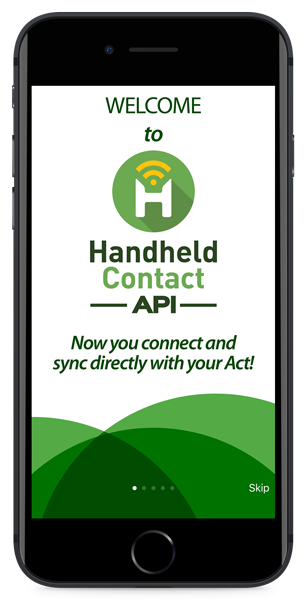
- Launch Handheld Contact API. If prompted by Apple: "'HHC Api' Would Like to Send You Notifications", choose 'Allow'. There will be a 5-screen tutorial to begin. Swipe right to view or you can choose ‘Skip’.
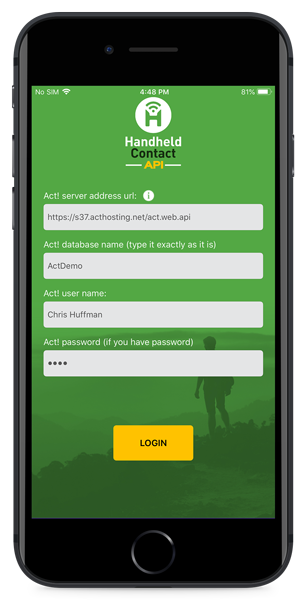
- Enter the 'Act! server address URL'. Note: This address does not match your Act! for Web login URL. It typically will end with 'act.web.api'. If you do not have this address, please contact your Act! hosting provider or CLICK HERE for more information.
- Enter the 'Act! database name' that is used to log into Act!.
- Enter your 'Act! username' and 'Act! password' (if you have one).
- Press the 'LOGIN' button to continue.
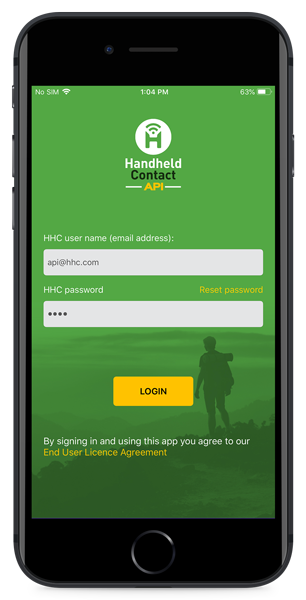
- Enter the 'HHC username (email address)' as well as the 'HHC password'.
- Press 'LOGIN' button to continue.
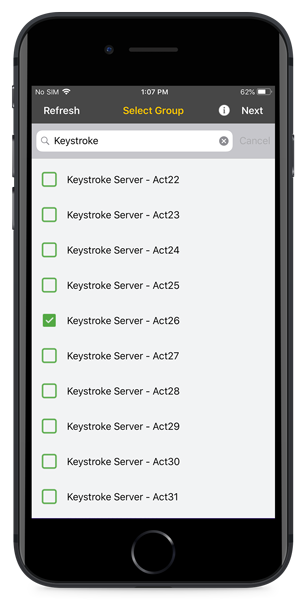
- Choose the Group to sync with. If you created the Group while Handheld Contact was open, press ‘Refresh’ button to find the new Group.
- Press Next.
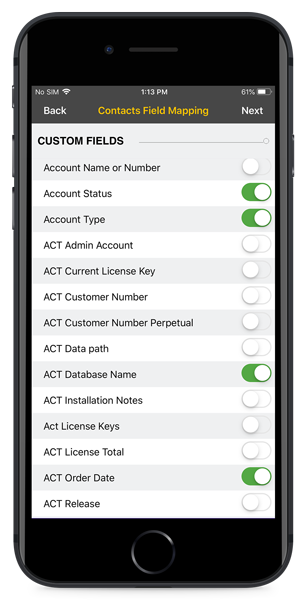
- A list of custom fields will appear. If any additional custom fields are to be synced, toggle them ON.
- Press Next
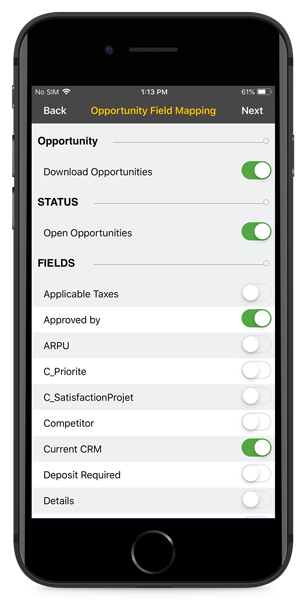
- To enable Opportunities, toggle the switch ON. Note: Handheld Contact API will download only Open Opportunities by default. To get all status types, toggle 'Open Opportunities' OFF.
- Press Next.
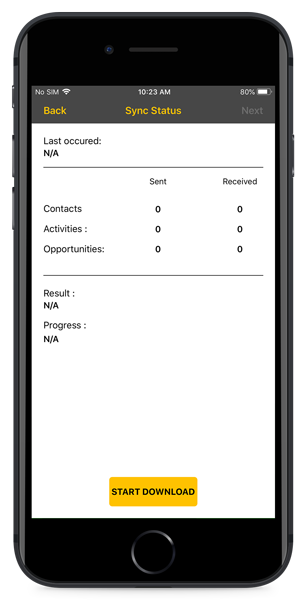
- Begin the initial download by pressing the 'START DOWNLOAD' button.
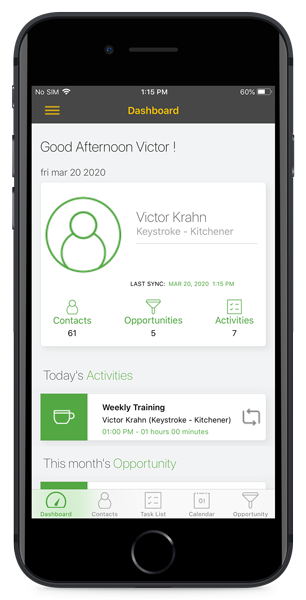
- When the download is completed, press Next to be taken to the Handheld Contact API Dashboard.